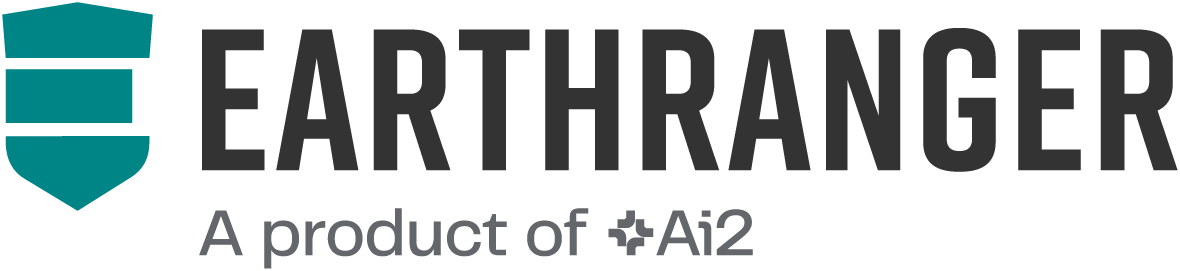EarthRanger users record and track incidents and activities within their protected areas as Events. These Events can represent anything from fires to wildlife sightings to snare locations.
- Events reflect situations happening in the field
- Events can be created by a user or by a connected service
- Events can be standalone, associated with Patrols (see: Patrols) or rolled up into Incidents (see: How to Use Incidents)
EarthRanger Administrators are tasked with creating the structure (including required fields), design and management of any Event that can be created from the EarthRanger Map View. These template structures for events are called Event Types.
- Events are the incidents that users record and interact with in the EarthRanger Web and Mobile applications. Each Event is based on a fixed structure which is defined by the Event Type that has been configured.
- Event Types are the templates / pre-defined format of Events that can be configured and managed by an administrator via the EarthRanger Administration portal and are placed in groups called Event Categories:
- Event Categories are groups that Event Types can be placed in. For instance, all ecological Event Types, like “Wildlife Sightings”, “Fire”, and “Invasive Species” may fall into an “Ecology” Event Category.
Note: EarthRanger has introduced a new Event Form Editor (EFE). A drag-and-drop form builder that allows administrators to create and manage Event Types without needing to manually edit schemas. This intuitive interface is currently in beta and is expected to become the default method in the future.
This article covers how to build Event Types using the traditional schema-based approach, which remains fully supported and is still required for legacy configurations or for advanced setups not yet available in the EFE.
For step-by-step instructions using the new form builder, see: Build Custom Event Forms with the Event Form Editor.
Event Type Configuration
Event Types can be configured for EarthRanger users via the Admin site. One method is to use a schema-based approach, which involves the following steps:
- Configure a new Event Type
- Create the structure of the Event Type (define the labels, fields and arrangement of the fields via the Event schema)
Configure a new Event Type (Schema-Based Method)
Note: For this method, an Event Type must have a valid schema before it can be saved. If you're using the Event Form Editor, schema is created visually as part of the form-building process.
- Go to your EarthRanger Admin website (https://yourorganization.pamdas.org) and navigate to Home > Activity > Event Types.
- Select Add Event Type - on the top-right of the screen. The Add event type page will appear.
- Display: enter a user-facing name for the new Event Type (e.g. "Wildlife Sighting").
-
Value: enter a unique internal value or key for this report type, typically a text string followed by “_rep” (e.g., "wildlife_sighting_rep").
Note: It is good practice to enter the value string in lowercase letters and without spaces, where two or more words are used for the value, replace the space with an underscore (_) or dash (-). -
Category, select the appropriate category for the Event Type (e.g. Security, Monitoring, Ecology, Logistics, Maintenance etc.).
This Category determines in which group the Event Type appears. The Event Category also determines the permission set that a user must be assigned to interact with (create, edit, view etc.) the Event Types in that Event Category.
You can create a new Event Category by clicking the green plus + sign.
A note about permissions and Event Categories
In EarthRanger, permissions are assigned at a group level. This means that for a user to have access to the events within an Event Category, the administrator must assign them the permissions related to that Event Category.
For example, when an Event Category called “Ecology” is created, the EarthRanger system will automatically create a permission set that is related to that Event Category called "View Ecology Event Permissions", which will have the following standard permissions;
- Can create ecology events
- Can delete ecology events
- Can read ecology events
- Can update ecology events
Therefore, the EarthRanger site administrator would then assign this permission set to any user who should have access to all the Events in the Ecology Event Category. These users would then be able to create, read, and update all the Events recorded via the EarthRanger Web and Mobile using any of the Event Types in the Ecology Event Category. The delete standard permission will only take effect if the user has access to the administration site as deleting events can only be performed via the administration site of an EarthRanger instance.
- Is Collection: Leave unchecked.
-
Icon Override: Click the green '+' sign next to and choose an Icon that best fits the Event Type (use Ctrl + F (Windows) / Cmd + F (Mac) to search for icons by keyword)
Note: New icons cannot be uploaded via the Admin website. If a new icon is needed, contact support@earthranger.com - Ordernum determines the list order of the Event Type within the Event Category (lower numbers appear first). This field can be left blank and a value will automatically be assigned.
- Set the Default Priority for the Event: Gray (default), Green, Amber, or Red.
The colors give a visual / at-a-glance description the priority of an event; High (Red), Medium (Amber) Normal (Green), and Low (Gray).
Note: the classification of these colors is according to your preference or operational requirements. - Set the Default State: New (default), Active, or Resolved.
Note: New and Active states will cause all created events using this Event type to appear on the Event Feed and on the map if they have a location associated with them by default.
Resolved events will not automatically appear on the feed and map by default. A Filter will need to be applied on the Web UI if a user wants to see them. - Enter a valid Schema to define the fields that will appear in the Event.
- For more information, refer to the next section: Creating a Schema for an Event Type.
- If you’re not familiar with Schema configuration, you can work with the support team and a Data Model Spreadsheet.
- Click Save.
Creating a Schema for an Event Type (Manual Method)
If you're using the traditional method (manually entering a schema), the schema defines the labels, structure, and fields that appear in the resulting Event Type form.
You have ultimate control over the Event Type layout, and schema can be manually built from scratch. However, it is more common to use an existing schema as a starting point and modify it for your needs.
Adding a Schema to an Event Type
In the section below, you'll find a schema that can be copied and pasted directly into the Schema box of an Event Type (see Annotated Sample Schema for Use in an Event Type).
This example schema will generate Event forms with text boxes and labels, along with annotations that help illustrate the relationship between schema settings and the resulting Event layout.
Before proceeding to the schema, the following section provides a brief description of how schemas function within Event Types:
About Schemas for Event Types
Schemas for Event Types are written in JSON format. Each schema consists of two main sections:
- Properties: Defines the attributes of fields, as stored in the database.
- Definition: Determines how the Event Type form appears to users in the EarthRanger interface.
Schema Properties
Each property in the schema must include at least a key, a type, and a title:
- key: A unique identifier for the field, used both in the database and in the definition section.
- type: Defines the data type (e.g. string, number, list of choices).
- title: The text label displayed in the EarthRanger interface.
Optional properties may also include:
- minimum: Sets the minimum value for a number field (e.g., "0" for a counting field).
- maximum: Sets the maximum value for a number field (e.g., "360" for a bearing field).
- required: Marks the field as required to allow an event can be saved on both EarthRanger Web and Mobile applications.
-
enum: Defines values that generate a dropdown list within the Event.
- enum___xxx___values: Dropdown options from the CHOICES table.
- query___xxx___values: Dropdown options from the SUBJECT table, defined in the DYNAMIC CHOICES table.
Schema Definitions
The definition section defines how fields appear within the EarthRanger user interface:
- key: Matches a key from the properties section and defines the order in which fields are displayed.
- htmlClass: Defines the overall display layout (currently, "col-lg-6" is used to create two columns).
- fieldHtmlClass: Affects the field's display (e.g., "date-time-picker json-schema" shows a calendar/time picker). This also determines the “size” of the fields using the "col-lg-6" = short text or "col-lg-12" = long text
- type: Fields such as "textarea" expand to two lines, allowing for text wrapping and scrolling.
Other field definitions may be supported in future updates.
Annotated Sample Schema for Use in an Event Type
Here’s an example of a schema that can be used to create an Event Type:
{
"schema": {
"$schema": "http://json-schema.org/draft-04/schema#",
"title": "DAS JSON Schema Reference List",
"type": "object",
"properties": {
"string_field": {
"type": "string",
"title": "String Field (2 Col by using col-lg-6)"
},
"number_field": {
"type": "number",
"title": "Number Field 0<>360 (2 Col)",
"minimum": 0,
"maximum": 360
},
"time_field": {
"type": "string",
"title": "This is a time field. Look below in the Definition section to get date-time-picker"
},
"textarea_field": {
"type": "string",
"title": "String with text area, word wrap and scroll. 2 lines max"
},
"enum_field": {
"type": "string",
"title": "This is a drop down list populated from the Choices table where Field = yesno",
"enum": {{enum___yesno___values}},
"enumNames": {{enum___yesno___names}}
},
"query_field": {
"type": "string",
"title": "This is a drop down populated with Subjects defined by a query in Dynamic Choices table",
"enum": {{query___blackRhinos___values}},
"enumNames": {{query___blackRhinos___names}}
},
"multi_select_field": {
"key": "multi_select_field"
},
"table_field": {
"type": "string",
"title": "(DEPRECATED) This is a drop down list populated from a Table",
"enum": {{table___TrafficType___values}},
"enumNames": {{table___TrafficType___names}}
}
}
},
"definition": [
{
"key": "string_field",
"htmlClass": "col-lg-6"
},
{
"key": "number_field",
"htmlClass": "col-lg-6"
},
{
"key": "time_field",
"fieldHtmlClass": "date-time-picker json-schema",
"readonly": false
},
{
"key": "textarea_field",
"type": "textarea"
},
{
"key": "enum_field"
},
{
"key": "query_field"
},
{
"key": "multi_select_field",
"type": "checkboxes",
"title": "Multiple Selection from Choices Table - BUGS on Display and Export",
"titleMap": {{enum___carcassrep_species___map}}
},
{
"key": "table_field"
} ]
}Important Warning: Do not delete Event types
Important: Do not delete Event types as it can affect your ability to retrieve existing Events. Instead, use the following steps to hide Event types that you no longer want users to access on both EarthRanger Mobile and Web applications.
To hide an Event type:
- From your EarthRanger Admin portal (https://your_organization.pamdas.org), navigate to Activity > Event Types.
- In the Display column on the Event Types page, click on the Display name of the Event type you want to hide. This will open the Event type's settings page.
- In the Category dropdown, select HIDDEN.
- If a HIDDEN category does not exist, follow these steps to create one:
- Select the green plus sign next to the Category field. The Add Event Category page will appear.
- Id: Leave the default unique ID unchanged.
- Value: Enter “hidden.”
- Display: Enter “HIDDEN.”
- Ordernum: Leave this field blank.
- Flag: Select System.
- Select Save to create the category.
- If a HIDDEN category does not exist, follow these steps to create one:

- Alternatively, you can click on the Is Active tick-box under the Default Values section of the Event Type details page. When unticked the Event Type will remain in its original Event Category but will be removed from the Event list.
.png)
- Select Save on the Event type’s settings page.
Once saved, the Event Type will no longer be visible to users or available in the Event Type list, but administrators will still have access to it and all the Events that were recorded using that Event Type (if needed).
Up Next: Build Custom Event Types with the Event Form Editor