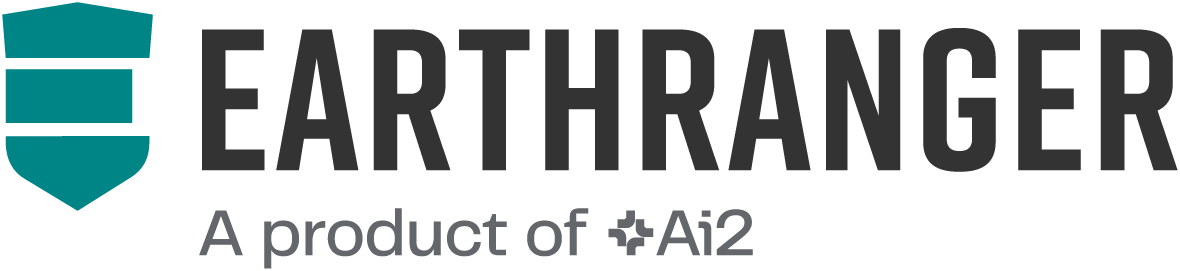EarthRanger allows you to export observation and track data in various formats for use in tools like Google Earth Pro, QGIS, or other mapping systems. This article explains how to work with KML/KMZ and CSV files, their limitations, and how to ensure successful imports into external tools.
What is a KML or KMZ File?
- KML (Keyhole Markup Language): An XML-based format used in tools like Google Earth Pro to display geographic data.
-
KMZ: A compressed version of a KML file that often includes network links or embedded resources.
In EarthRanger:
- KMZ exports (e.g., Subject KMLs) do not contain static data.
- Instead, they include dynamic network links that retrieve live tracking data from EarthRanger servers.
- These files are compatible with Google Earth Pro but not with QGIS.
Note: KMZ files cannot be directly imported into QGIS. Use CSV exports instead for QGIS workflows.
Exporting Data for QGIS
If you plan to work with observation or subject track data in QGIS, here are your options and considerations:
Option 1: Use the EcoScope Downloader
- Format: CSV
- Limitation: Includes all subjects in a group, not filterable by individual subject before export.
-
Workaround: Use filtering tools in your spreadsheet software to isolate data for a specific subject. Learn how to do this on How to use EcoScope Downloader
Option 2: Export Observations from the Admin Site
- Format: CSV
- Limitation: Latitude and longitude are combined in one column.
- Workaround: Manually split the coordinates into two columns after exporting, learn how to do this on the Exporting Observations in EarthRanger
Exporting Observations via the EarthRanger Web Menu
- Format: CSV
- Limitation: Includes device IDs only, not subject names.
- Workaround: Cross-reference the source IDs with data from the Subject Summary export in the Menu to identify subjects. Learn how to do that in Exporting from the Menu
Importing Tracks into QGIS
After preparing a compatible CSV file, follow these steps to visualize your data in QGIS:
- Open QGIS and create a new project.
-
Add the CSV Layer:
Go to Layer > Add Layer > Add Delimited Text Layer.
Choose your CSV file. -
Configure Coordinates:
Set the X and Y fields to longitude and latitude columns.
Select the correct CRS (Coordinate Reference System) for your site. -
Style and Visualize:
Use symbols, color-coding, or labels to customize your display.
You can group by subject, device type, or event type.
Tip for Troubleshooting
If your import fails:
- Double-check that the coordinate fields are split correctly.
- Ensure the file uses a supported CRS (e.g., EPSG:4326).
- Validate that no blank or malformed values exist in the location fields.
Summary
| Format | Tool | Supported? | Notes |
|---|---|---|---|
| KMZ | Google Earth Pro | ✅ | Displays live subject locations via network link |
| KMZ | QGIS | ❌ | Use CSV instead |
| CSV | QGIS | ✅ | Requires format prep: split coordinates, match CRS |
| CSV | Excel/Sheets | ✅ | Useful for filtering/export prep |