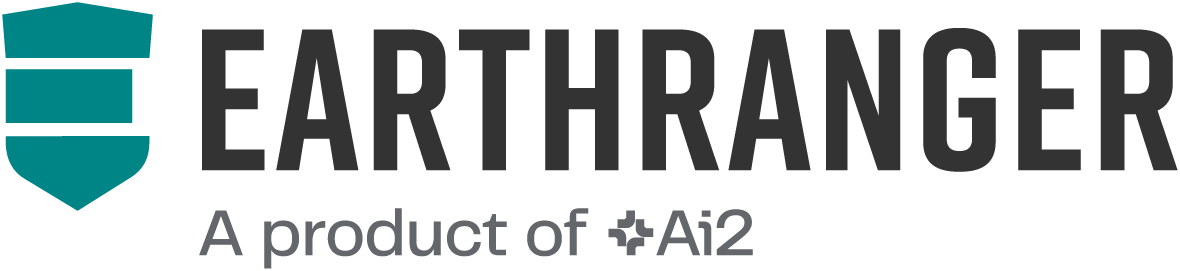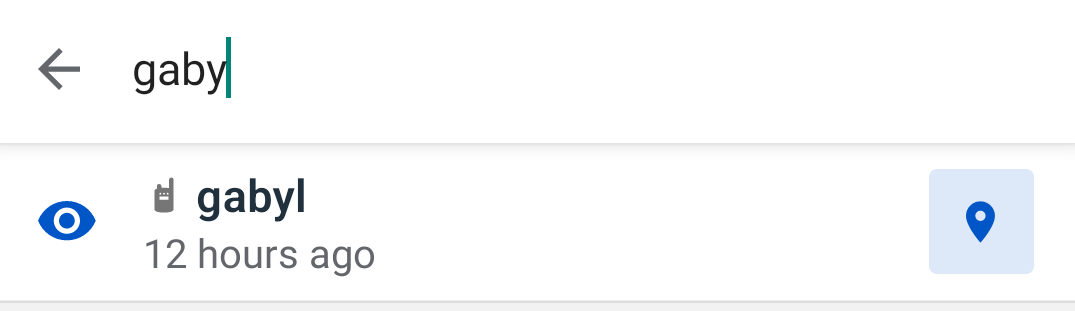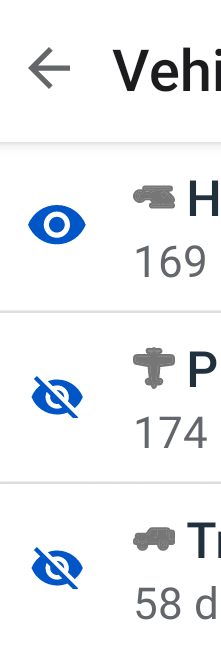Based on user permits, the Subjects view will display a list of subjects and subject groups.
- A subject does not appear in the map view until that subject is added to a subject group.
- You can only view the contents of subject groups to which they have been granted permission.
- You control who can view the contents of subject groups by Granting Permission to View Subject Groups.
To ensure you receive live updates and synchronize subject data effectively, it is recommended to maintain a stable internet connection. Without connectivity, you will only be able to view the most recent updates that were downloaded prior to losing network connection.
Subject Tab
 |
Navigate to the subjects view will display the list of all subject groups the login user has permit to view.
|
 |
You can configured under settings view how many days of subjects you want the EarthRanger mobile app to display and sync for the event list and map view.
Anytime you modify this setting you need to do a manual sync by navigating to Status and tap the sync button. |
To open a Subject group and see the Subjects and groups inside, tap the arrow in the list. This will display a new view.
 |
|
You can open a Search Bar Text Input that filters results in the list based on your search bar text inputs
 |
Type in any letters List filters results in list based on users search bar text inputs Includes all subjects at all levels in the hierarchy
|
You can control what Subjects display on the map with the eye icon that displays on the list:
 |
When the eye icon is not crossed out, that subject will display on the map.
|
Subjects On The Map
All subjects available in the Subjects List are viewable on the MapView
 |
Closely grouped subjects are clustered with numbers indicating how many are available in the cluster. Individual subjects are represented by default marker icons |
When you tap on a subject icon over the map the bottom action sheet provides the following details about the subject:
 |
Tapping the close icon dismisses the view. |
Subject Tracks
When you tap on a subject icon over the map that has tracking available in the last 3 days the subject track line will display:
|
 |
|
|
 |
Subject Navigation
When you tap on a subject icon over the map the bottom action sheet will display with a button called “Go To”:
 |
|
|
Overlay displays the following info
A line is drawn over the Map extending from the device location to the subjects icon.
Close X button
Close X button reinstates MapView to default presets
|
 |
Subject Sync
Users get subjects updates on start of the app and/or when tapping the Sync button in the Status View
- Subjects are updated, deleted, and added as reflective on server
- Example:
- We have Fatu the rhinoceros with a location found 7 minutes ago and we want to fetch the latest location
- Make sure the device has a stable network connection
- Navigate to the Status view
- Tap Sync
- Wait for the Sync button to enable again
- Navigate to the Map view
- Tap on Fatu's icon
- Latest location is now available
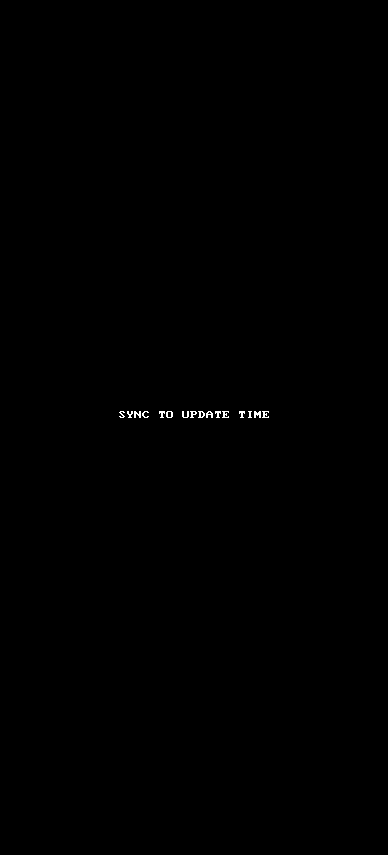
- We have Fatu the rhinoceros with a location found 7 minutes ago and we want to fetch the latest location
EarthRanger version 2.9.3
Continue with: Improve Your Skills