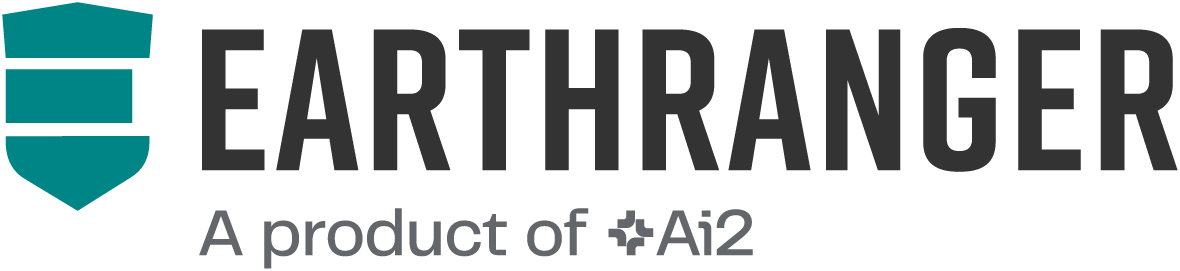En estos breves videos tutoriales seguirás a uno de nuestros instructores para comprender EarthRanger móvil y sus funcionalidades.
Presentamos EarthRanger Mobile
Buenos días, buenas tardes, buenas noches, depende de dónde estés.
Espero que estés teniendo un día genial y no te preocupes, si no es así, va a mejorar, porque estamos aquí para hablar de la aplicación móvil EarthRanger. ¡Genial!
Vamos a dar una pequeña introducción a la aplicación y sus capacidades, solo un poco, porque queremos que te entusiasmes con lo que puede hacer. Puedes ver el resto de los videos para obtener una visión más detallada.
La aplicación móvil EarthRanger es una aplicación gratuita diseñada para ayudar en los esfuerzos de conservación de la vida silvestre y monitoreo de ecosistemas. Es una extensión portátil de la plataforma EarthRanger, que proporciona una interfaz fácil de usar para tareas como:
Seguimiento en tiempo real:
El seguimiento registra automáticamente los datos de tu ubicación a medida que te mueves mientras usas la aplicación.
Si hay una conexión a Internet disponible, carga los datos en tiempo real a la plataforma EarthRanger.
¿No tienes conexión? ¡No hay problema! Los recorridos se cargarán tan pronto como la aplicación se conecte a la red.
No se pierden datos, nunca.
Registro de datos de patrulla:
La aplicación facilita patrullas estructuradas con objetivos específicos, lo que permite a los guardabosques recopilar datos valiosos mediante el registro de sucesos notables.
Por ejemplo, un usuario inició una patrulla de rutina, que rastreó los movimientos y capturó datos de eventos notables durante la patrulla.
Recopilación de datos en tiempo real:
Puede recopilar datos mientras trabaja en el campo, encapsulando incidentes específicos durante las actividades de monitoreo.
Por ejemplo: un animal herido, un avistamiento de rinoceronte u otras observaciones de vida silvestre.
Puede ingresar información detallada sobre el evento, agregar archivos adjuntos e incluir notas.
Seguimiento del movimiento de sujetos:
Puede ver las ubicaciones de otros sujetos en su sistema EarthRanger, como:
Animales con collar
Otros usuarios móviles de EarthRanger
Cámaras trampa
Vehículos
También puede ver los rastros de estos sujetos y navegar hasta ellos.
Esta es solo una pequeña introducción a la aplicación móvil EarthRanger. ¡Espero verte en los próximos videos!
Instalación de EarthRanger Mobile
Hola, bienvenido nuevamente o hola por primera vez,
si es la primera vez que ves uno de nuestros videos de la aplicación móvil EarthRanger.
Hoy aprenderemos lo fácil que es instalar la aplicación móvil EarthRanger en un dispositivo.
En este momento, al momento de grabar este video, tenemos cinco localizaciones disponibles en la aplicación:
inglés, español, portugués, francés y suajili.
Si la configuración de idioma de tu dispositivo está configurada en inglés, la aplicación se mostrará en inglés.
Si tu dispositivo está configurado en español, la aplicación se mostrará en español.
Para este ejemplo, nuestro dispositivo está en inglés, por lo que la aplicación se instalará en inglés.
Tenemos dos opciones de inicio de sesión en la aplicación:
Iniciar sesión con un nombre de usuario y contraseña, que usaremos en este ejemplo.
Iniciar sesión usando perfiles de usuario, que se cubre en otro video.
Ahora, para la instalación:
Puedes escanear el código QR con la cámara de tu dispositivo (el QR de la izquierda para dispositivos Android y el de la derecha para dispositivos iOS)
o buscar la aplicación directamente en la tienda de aplicaciones.
Eso es lo que estamos haciendo ahora.
Iremos a Play Store porque este es un dispositivo Android.
Buscaremos EarthRanger.
Ya está en mi historial de búsqueda, así que lo seleccionaré y pulsaré "Instalar".
Dependiendo de tu conexión a Internet, la instalación puede tardar unos minutos o segundos.
Por suerte, nuestra conexión es decente, así que se está instalando rápidamente.
Una vez instalada, pulsa "Abrir".
Esta es la pantalla de inicio de sesión.
Recuerda que no puedes crear una nueva cuenta de usuario en la aplicación móvil.
Esto debe hacerse en el lado de administración de la plataforma EarthRanger.
Por lo tanto, ya debes tener una cuenta para iniciar sesión.
Para esta demostración, seleccionaremos nuestra plataforma de demostración y un nombre de usuario con todos los permisos necesarios.
Hablaremos de permisos en otro video.
Primero, ingresa el nombre del sitio de tu plataforma.
Para esta demostración, usaremos un sitio llamado "Isla de Pascua".
Luego, ingresa el nombre de usuario; aquí es "Gaby L".
Pausaré el video mientras ingreso la contraseña, ya que es privada.
(Después de ingresar la contraseña)
¡Bienvenido nuevamente! Ingresé mi contraseña secreta, que nunca sabrás.
Hay una casilla de verificación "Recuérdame" que guarda el nombre del sitio y el nombre de usuario,
para que no tengas que volver a ingresarlos cada vez que inicies sesión.
Sin embargo, no guardará tu contraseña por razones de seguridad.
Como prefiero no escribir esta información nuevamente, marcaré "Recuérdame" e iniciaré sesión.
Es esencial tener una conexión a Internet estable durante el inicio de sesión,
ya que la aplicación sincronizará datos como Cuentas de usuario, Categorías de eventos, Tipos de eventos, Tipos de patrulla, Grupos de sujetos y Seguimiento de sujetos.
Una vez sincronizada, la aplicación estará completamente operativa en modo sin conexión.
Recuerda no interrumpir el proceso de sincronización ni poner la aplicación en segundo plano mientras se está sincronizando.
Mantenla activa en la pantalla para que la sincronización sea exitosa.
Luego de la sincronización, la aplicación solicitará permisos para acceder a la ubicación del dispositivo.
Es fundamental seleccionar "Preciso" y "Mientras se usa la aplicación".
Nos detendremos aquí por ahora, pero ¡has instalado y has iniciado sesión con éxito en la aplicación móvil EarthRanger!
Seguimiento
Bienvenidos a otro video de la increíble aplicación móvil EarthRanger.
Hoy vamos a hablar sobre el seguimiento y lo fácil que es
comenzar a rastrear y ver estos rastros en la plataforma EarthRanger.
Entonces, lo primero que vamos a notar cuando abramos la aplicación,
es que aquí en el mapa vemos dos botones, Patrulla y Rastreo
Esto depende de la configuración de tu usuario.
Si tu usuario solo tiene los permisos para rastrear,
solo verás un botón enorme que se llama rastreo.
Como el usuario que estoy usando para este ejemplo,
tiene permisos tanto para patrullar como para rastrear, es por eso que veo estos dos botones.
¿Cómo empiezo a rastrear?
Voy a tocar este hermoso botón que se llama "Rastreo".
Si es la primera vez que comienzo a hacer un seguimiento,
como en mi ejemplo, porque acabo de instalar la aplicación,
me va a pedir una serie de permisos.
El primero es para mi actividad física.
Tengo que permitir esto para que la aplicación acceda a mi GPS.
Permitir.
La otra opción es permitir que EarthRanger acceda a la ubicación de este dispositivo,
incluso cuando esté cerrado o no esté en uso,
porque queremos que la aplicación realice un seguimiento incluso en segundo plano.
Por lo tanto, vamos a cambiar a permitir todo el tiempo.
Esto abrirá la configuración del dispositivo.
Aquí, haremos clic en "Permitir todo el tiempo".
Volvamos a la aplicación y deberíamos tener todos los permisos necesarios para que la aplicación realice el seguimiento.
Una vez que se habilite el seguimiento, la aplicación intentará continuamente enviar puntos de ubicación de seguimiento al servidor EarthRanger en tiempo real.
Por lo tanto, debe tener una conexión a Internet activa para el seguimiento en tiempo real.
En nuestro ejemplo, ahora mismo estamos desconectados.
Estamos en modo avión.
Si vamos a Estado
Podemos ver que hay 19 pistas pendientes de sincronización.
¿Por qué?
Porque estamos desconectados.
Vamos a hacer un ejemplo de lo fácil que es subir estos puntos de seguimiento a la aplicación.
Así podemos ver que incluso cuando estamos desconectados, nuestros datos se están registrando en nuestro dispositivo.
Nunca se perderá, y solo tenemos que darle una conexión a Internet para que la aplicación sincronice automáticamente todos estos datos.
Ahora vamos a hacer este ejemplo.
Tenemos en Estado, Puntos de seguimiento como datos pendientes.
Entonces, dice que nuestra última sincronización aún no está sincronizada.
¿Qué significa eso?
Significa que este dispositivo o este usuario nunca ha enviado nada a la plataforma EarthRanger relacionado con pistas.
Entonces, si vamos a la plataforma EarthRanger,
Bien, ahora estamos en la plataforma EarthRanger.
Solo tenemos que volver a verificar la información.
Por ejemplo, vamos a Configuración.
Vamos a Cuenta y Nombre del sitio.
Podemos ver que el Nombre del sitio en el que iniciamos sesión es “Isla de Pascua”.
Y ahora vamos a verificar que Isla de Pascua sea el Nombre del sitio que estamos viendo también en la plataforma EarthRanger.
Ahora vamos a comprobar que el usuario “GabyV”
En este caso puse a GabyV para representar a Gaby Videos.
Así es más fácil para el ejemplo ver qué existía y qué no.
Vamos a buscar en las Capas del Mapa en la plataforma.
Y podemos ver que no hay pistas, ni patrullas, ni nada que buscar con este usuario.
¿Por qué? Porque hemos creado este nuevo usuario y nunca ha sincronizado ninguna pista.
Así que lo estamos haciendo fantásticamente.
Ahora que vamos a darle una conexión a Internet al dispositivo,
deberíamos ver cómo estas 45 sincronizaciones pendientes se cargan automáticamente en la plataforma.
Si vamos al mapa, veremos nuestra hermosa pista para esta sesión.
Ahora que vamos a darle una conexión a Internet a nuestro dispositivo,
deberíamos ver esta hermosa pista en la plataforma.
Vamos a Estado
Solo para comprobarlo.
Ahora estamos listos para salir del modo avión.
Una vez que salimos del modo avión,
el dispositivo debería buscar una conexión de red.
Y una vez que la obtenga, debería cargar nuestra sincronización automáticamente.
Volvemos a la aplicación y deberíamos ver que nuestras sincronizaciones pendientes ahora son cero.
Así que esto fue realmente rápido.
No tuvimos que hacer nada más que sacar el dispositivo del modo avión.
Ahora podemos ver que en “Gaby Videos” tenemos un botón de seguimiento.
Ahora vamos a hacer clic en este botón, “Track On”
Y lo que deberíamos ver es el mismo seguimiento de nuestro dispositivo cargado a la plataforma.
Entonces, si lo tocamos.
¡Ta-da! Vemos nuestro hermoso recorrido que sucedió en la aplicación móvil EarthRanger
subido a la plataforma EarthRanger.
Y lo único que tuvimos que hacer fue darle conexión a Internet a nuestro dispositivo y comenzar a rastrear.
Ahora vamos a hablar de los diferentes estados en los que puede estar el seguimiento.
Por ejemplo, ahora mismo dice aquí que nuestro seguimiento está activo.
Y aquí mismo que nuestro seguimiento está activo.
¿Qué significa eso? Significa que nuestro dispositivo tiene una buena conexión a Internet.
Y está cargando automáticamente los puntos de seguimiento a la plataforma.
Por eso seguimos a Gaby Videos, porque es mi dispositivo.
Y podemos ver que mientras esto se mueve, esto también se actualiza.
Porque es en vivo.
Así que un administrador puede ver nuestras pistas en vivo.
Y hacia dónde vamos y cómo va nuestra pista en vivo.
Mientras nuestro dispositivo esté en línea.
Esa es una de las mejores cosas de la plataforma EarthRanger.
Es que mientras nuestro dispositivo esté en línea, nuestro seguimiento estará activo.
Así que podemos ver que se actualiza automáticamente.
Otro estado es "Seguimiento activado".
Eso significa que, por ejemplo, si activamos el modo avión,
y no tenemos conectividad de red en este momento,
y volvemos a la aplicación,
Podemos ver que nuestro estado cambió de "Seguimiento en vivo" a "Seguimiento activado"
Eso significa que si nuestro administrador aún está rastreando nosotros,
no va a ver nuestras nuevas actualizaciones,
porque nuestro dispositivo no tiene conexión a Internet.
Pero si vamos al estado, podemos ver que nuestra sincronización pendiente se ha incrementado.
Esto significa que el seguimiento aún se está registrando.
Simplemente no se está cargando porque no tenemos conexión a Internet.
Puedes ver que no se está actualizando, pero vemos que se está moviendo en la aplicación.
Entonces, lo único que tenemos que hacer para subir este seguimiento a la plataforma es darle una conexión a Internet al dispositivo.
Lo importante de estos datos de sincronización pendientes es que nunca se pierden.
Incluso si cierras la aplicación, incluso si la pones en segundo plano,
Esperará a que abras la aplicación nuevamente y le proporciones una conexión a Internet para cargar estos nuevos datos de la pista.
Eso es lo que vamos a hacer nuevamente.
Vamos a ver el estado para ver cómo va a pasar de la sincronización pendiente 19 a la sincronización pendiente 0.
Vamos a desactivar el modo avión.
Volvemos a la aplicación y veremos que esta sincronización pendiente pasa de 23 a 0.
Eso significa que nuestra sincronización pendiente se cargó.
Podemos ver que se cargó y que nuestros datos de seguimiento recientes están en la plataforma.
Entonces, en la aplicación se muestra el seguimiento actual.
Esto significa que desde el momento en que empezamos a rastrear,
podemos ver aquí,
hasta el momento en que nos están rastreando ahora mismo...
Entonces, lo importante que hay que saber sobre este rastreo actual es que no es persistente.
¿Qué significa esto?
Esto significa que si finalizamos nuestro seguimiento ahora mismo,
esta línea ya no se mostrará.
La otra cosa es que si cerramos la aplicación,
la cerraremos ahora mismo y la abriremos de nuevo.
Podemos ver que la línea anterior, nuestra pista anterior, ya no se muestra.
Porque no conservamos esta pista actual en la aplicación.
Pero no te preocupes, si la cierras en "Seguimiento activado", por ejemplo, en nuestro ejemplo.
Y vas al estado, cualquier sincronización pendiente sigue estando allí.
No se perdió.
Lo único es que no volvemos a trazar la línea.
Si quieres ver este seguimiento, tienes que ir a la plataforma.
Y pueden ver que, en la plataforma, la línea se muestra completa.
Así que no se preocupen, no se pierde, simplemente no lo conservamos.
Podemos ver estas hermosas flechas que representan nuestros puntos de seguimiento.
Y esta flecha también es una flecha direccional.
Nos muestra en qué dirección nos movíamos.
Entonces, estamos listos para finalizar nuestro seguimiento.
Dejamos de movernos, por lo que podemos dejar de rastrear por hoy.
Es fácil, solo tenemos que tocar este botón de finalización que está aquí.
¿Y una pantalla modal para informarnos si está seguro de que desea desactivar el seguimiento?
Ya no se registrarán los datos de seguimiento de ubicación.
Si pulsamos Cancelar, no pasa nada.
Seguimos con el seguimiento y nuestra línea sigue mostrándose.
Si pulsamos en Finalizar de nuevo.
Y ahora seleccionamos Desactivar porque estamos bastante seguros de que solo queremos completar nuestro seguimiento.
Podemos ver que la línea ya no se muestra porque esto es solo el
recorrido actual. Se muestra desde el momento en que comenzamos el seguimiento,
hasta el momento en que dejamos de realizar el seguimiento si no cerramos la aplicación a la mitad.
Pero no te preocupes, el seguimiento sigue aquí.
Dice que son 17.
Lo único que tenemos que hacer para que se cargue este seguimiento es, ya lo sabemos, darle una conexión a Internet.
Y el seguimiento se cargará sin que tengamos que hacer nada.
Podemos ver que pasó de 17 a 0.
Y podemos ver que en la plataforma se han cargado nuestros últimos 17 puntos de seguimiento.
Otra característica importante son los mapas base para el seguimiento.
Tocamos aquí el botón del mapa base.
Y podemos seleccionar otro mapa base.
El ejemplo que acabamos de ver usaba topografía.
Ahora seleccionaremos satélite.
Vamos a cerrar esto.
Vamos a comenzar a rastrear.
Ahora podemos ver que nuestra hermosa línea de rastreo también está ubicada en el mapa base.
Y también en la calle.
Así que, sin importar qué mapa base seleccionemos, nuestra línea de seguimiento se mostrará en la aplicación.
La otra característica del mapa es que, por ejemplo,
aquí tenemos un modal que muestra las coordenadas donde se encuentra el centro del mapa en este momento.
Entonces, si estás en el modo Sígueme, se mostrarán tus coordenadas actuales.
Puedes cambiar estas coordenadas yendo a la configuración.
En la sección Visualización, selecciona coordenadas y podrás seleccionar otras coordenadas.
Si no las quieres en grados decimales, puedes seleccionar DMS, DDM, UTM o Military Grid Reference System.
Vamos a cambiarlo a UTM.
Y si vamos al mapa, podemos ver que estas coordenadas cambian.
Entonces, los puntos de seguimiento, es decir, esta flecha.
Se calculan en función de la relación entre la distancia y la velocidad.
Cuando un usuario está en un helicóptero, la distancia entre los puntos de seguimiento es mayor,
lo que genera menos puntos de seguimiento a medida que aumenta la velocidad.
Si caminamos, se generan más puntos de seguimiento que si conducimos un automóvil.
Otro parámetro muy importante es la sensibilidad de seguimiento.
Si vamos a ajustes, en seguimiento,
podemos ver la configuración de sensibilidad de seguimiento.
Y vamos a cambiar esto a un número más alto.
Como 900 porque necesitamos un número extremo para nuestro ejemplo.
Volvemos,
cambiamos 25 a 900,
vamos al mapa y comenzamos a rastrear ahora.
Ahora vamos a comenzar a rastrear nuevamente.
En nuestro ejemplo de 900.
Y lo que vamos a ver ahora es que nuestro punto de seguimiento va a necesitar una distancia mayor para crear un nuevo punto de seguimiento.
Vamos a dejar un seguimiento en 900.
Y les voy a mostrar el ejemplo entre 25 y 900.
No significa que antes hacía un seguimiento cada 25 metros y ahora lo hará cada 900.
Porque depende de la relación entre la distancia y la velocidad.
Simplemente significa que ahora se necesitará una distancia mayor para comenzar a rastrear nuestro nuevo punto de rastreo.
Vamos a dejarlo rastreando y voy a seguir moviéndome,
y les voy a mostrar el ejemplo entre 25 y 900.
Ahora estamos nuevamente en la plataforma EarthRanger donde cargamos nuestros puntos de rastreo.
Podemos ver los puntos de seguimiento cuando seleccionamos una sensibilidad de seguimiento de 25.
Teníamos más puntos de seguimiento, más detalles que cuando seleccionamos 900.
Tenemos menos puntos de seguimiento, más distancia entre ellos.
Por lo tanto, podemos establecer el valor de sensibilidad de seguimiento en un valor que funcione para nosotros.
Quizás no queramos tanto detalle o sí lo necesitemos.
Así que esa configuración nos permite jugar con ella y encontrar la que nos funcione.
Y con esto concluimos nuestro video de seguimiento.
Espero que lo hayan disfrutado. Y nos vemos en el próximo.
También puedes encontrar estos vídeos en inglés, francés y suajili.