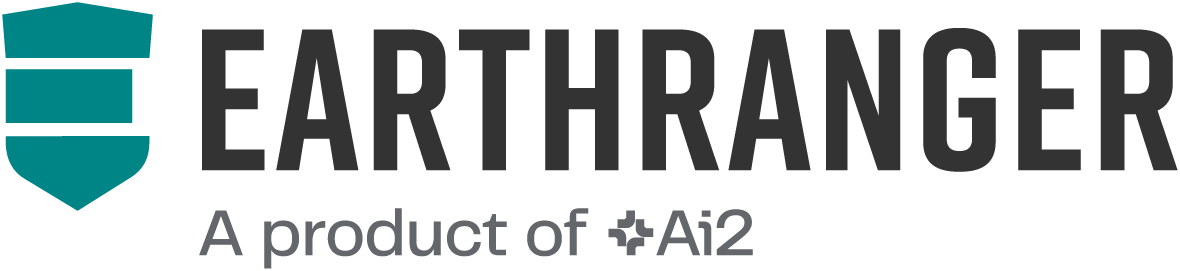ArcGIS Online is an ESRI cloud-based platform that allows users to synchronize and share GIS data while leveraging the full suite of ArcGIS mapping tools. EarthRanger can connect to an ArcGIS Online or ArcGIS Enterprise account, enabling the synchronization of map features without needing export/import workflows.
As changes are made in the ArcGIS environment, EarthRanger automatically synchronizes these updates daily, or administrators can manually import data as needed. EarthRanger imports point, line, and polygon vector data into features for map layer visualization, geo-fencing, fire alerts, deforestation alerts, and more.
Note: The following directions offer a basic workflow and may not cover all the capabilities of ArcGIS Online. For comprehensive information, please consult the ArcGIS Online documentation.
Preparing GIS Files
Create geospatial files that represent the desired features of your protected area using your chosen GIS software. These files can describe vector features in the following formats:
- Polygons: Represent geographic areas such as park boundaries or operational regions.
- Lines: Represent linear features like roads or rivers.
- Points: Represent features such as outposts, gates, or watering holes.
Ensure that each geospatial file contains the following attributes:
- Name Attribute: A unique name for each feature.
- Feature Class Attribute: An attribute that corresponds to a Feature Class in EarthRanger (e.g., ‘Park Boundary,’ ‘Primary Roads,’ ‘Outposts’). For a complete list of available Feature Classes or to add new ones, go to the EarthRanger Admin page under Map Layers > Features Classes.
Note: Use the same 'Name Attribute' and 'Feature Class Attribute' for all files being imported.
Note: Importing via ArcGIS Online does not require the projection to be EPSG:4326.
Configuring EarthRanger for ArcGIS Online Import
- Navigate to your EarthRanger Admin page (https://your_organization.pamdas.org/admin).
- Select Map Layers | Feature Service Configurations.
- Click Add Feature Service Configuration in the top-right corner.
- Configure the following fields:
- Configuration Name: A friendly name for this import.
- Username: The ArcGIS Online account username.
- Password: The ArcGIS Online account password.
- Search Text: Typically leave blank (contact EarthRanger support for usage).
- Disable Import Feature Classes: Leave unchecked to enable imports.
- Optional Attributes:
- Service URL: Only needed for ArcGIS Enterprise configurations.
- Source: A friendly name for the source of these features.
- Type Field: The name of the ‘Feature Class’ attribute.
- ID Field: The field for Global ID (rarely changed).
- Name Field: The name of the 'Name' attribute.
- Click Save and Continue Editing.
- Click Test Connection to verify credentials.
- In the Groups field, select the appropriate ArcGIS Online group.
- Click Save and Continue Editing.
- To manually import features, click Download Features.
- To view new features on the EarthRanger interface, refresh the map and check the Map Layers.
Note: Features are automatically reloaded every night in addition to any manual downloads.
Feature Styling and Visualization
EarthRanger can also import the styling for features from ArcGIS Online, but note that ArcGIS does not export styles from the original GIS files. Instead, it uses the styles configured in the Visualization Layers.
Follow these steps to adjust the style:
- In ArcGIS Online, go to the Groups tab and select a content item.
- Click the Visualization tab.
- Click Change Style to modify the layer’s default style, filters, pop-ups, and labels.
- Click Options.
- Under Symbols:
- Fill Tab: Select the color and transparency.
- Outline Tab: Set the color, transparency, and line width (note: pattern support is unavailable).
- Click OK twice, then click Done.
- Click Save Layer in the top corner.
If necessary, return to the EarthRanger Admin page and click Download Features to update the visualization in EarthRanger.
Continue with: Export EarthRanger Data to ArcGIS Online or Server