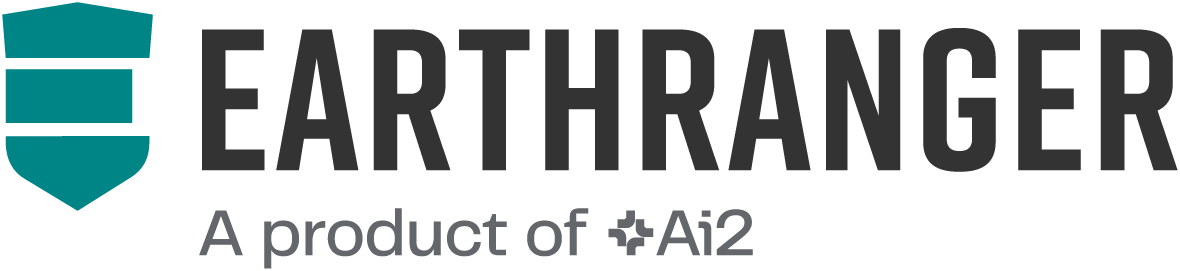Integrating FIRMS (Fire Information for Resource Management System) in EarthRanger
The Fire Information for Resource Management System (FIRMS) is a satellite-based fire detection service that provides near real-time fire alerts, reporting active fires within three hours of satellite detection. By configuring FIRMS within EarthRanger, you can display fire locations on the EarthRanger map interface.
Step 1: Obtain a NASA FIRMS App Key
- EarthRanger uses a standard App Key for all FIRMS configurations across all sites. This App Key has already been generated and should not be replaced by individual site-generated keys.
- The standard EarthRanger FIRMS App Key can be requested to the support team at support@earthranger.com
For EarthRanger FIRMS integrations, always use the standard key provided above.
Step 2: Configure FIRMS plugin in EarthRanger Administration
Log in to the EarthRanger Admin page to set up the FIRMS plugin. You will configure several components, including the FIRMS plugin, spatial features, and source providers. Ensure you have admin access and the standard EarthRanger FIRMS App Key ready.
1. Configure the FIRMS Plugin
- Click on Tracking > Firms plugins
- Click on ADD FIRMS PLUGIN and fill out the form fields:
-
Unique Name: Enter an arbitrary name to describe the plugin, such as
YourSitename-FIRMS. - Status: Set to Enabled.
- Additional: Leave this field empty. It will populate automatically once the plugin is active.
-
Provider: Add a Source Provider by clicking the green plus icon and a pop-up window will appear.
- Enter the following details:
- Natural Key: sitename-firms
- Display Name: Sitename FIRMS
- Click Save to close the window.
- Enter the following details:
-
App Key:
- Use the standard EarthRanger App Key provided for all FIRMS configurations.
-
FIRMS Region Name: Select the region from the dropdown.
E.g.USA_contiguous_and_Hawaii. -
Spatial Feature group: Add a Spatial Feature Group by clicking on the green plus icon a pop-up window will appear.
- Name: Name of the feature e.g. FIRMS Spatial Feature Static
- Click Save and the pop-up window will close filling the Spatial Feature Group automatically .
- Click Save to proceed.
-
Unique Name: Enter an arbitrary name to describe the plugin, such as

Your FIRMS plugin is now configured. Once active, the Additional field/box on the FIRMS Plugin configuration page will display the last run and update times. If you encounter issues, ensure the standard App Key is correctly applied, and the spatial feature group is appropriately assigned.
Continue with: Building a WMS Service URL for Use in EarthRanger