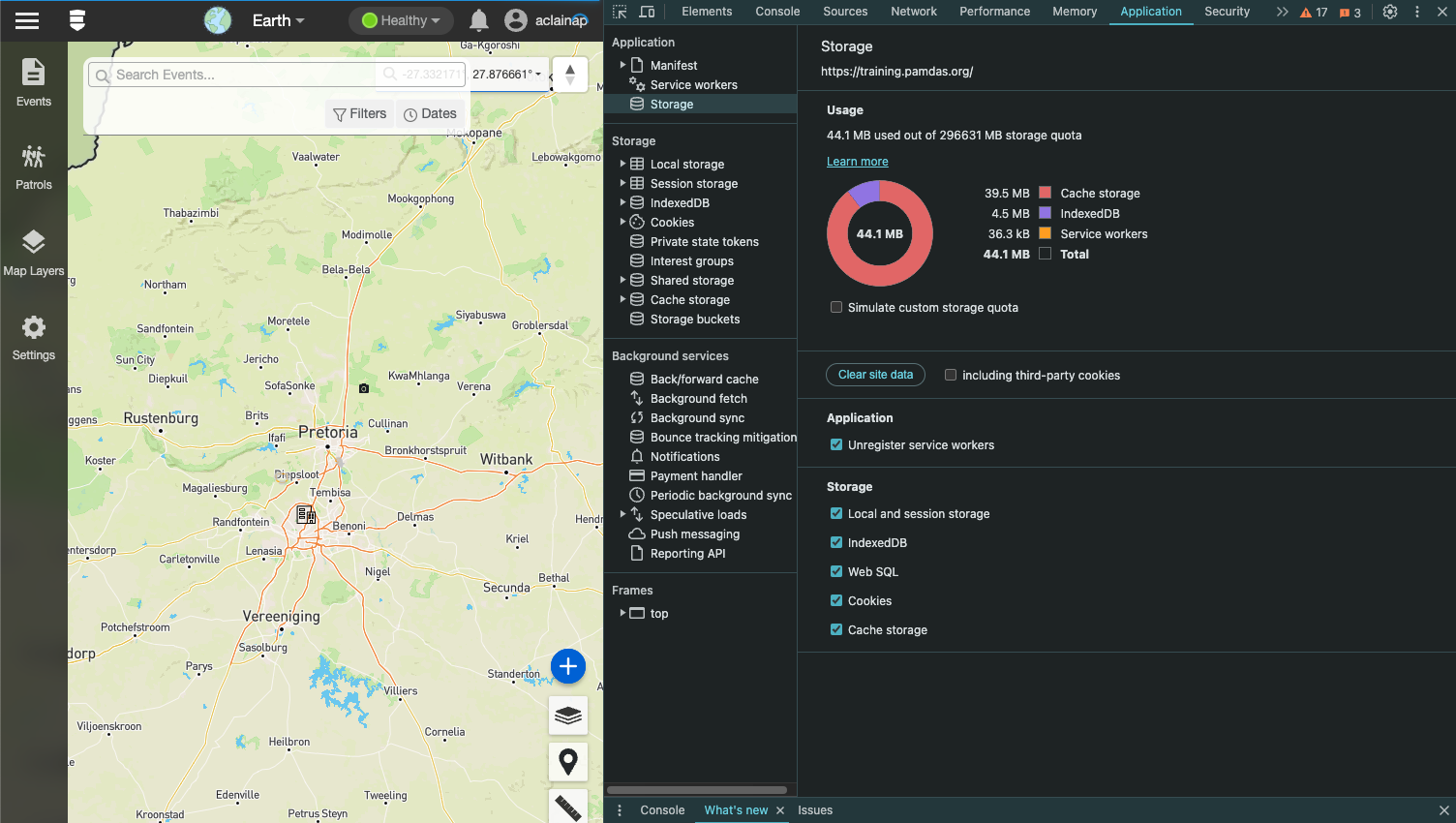Une réinitialisation complète du cache du navigateur peut aider à résoudre les problèmes causés par des données obsolètes ou corrompues stockées par le navigateur. Ce processus effacera les fichiers mis en cache, les cookies et d'autres données de site pour le site sélectionné, ce qui peut aider à résoudre les problèmes de performances ou de chargement.
Remarque : assurez-vous de n'effacer les données du site que si vous êtes certain que cela est nécessaire, car cette action ne peut pas être annulée.
Suivez ces étapes pour effacer les données du site à l'aide des outils de développement de Google Chrome :
- Ouvrez les outils de développement :
Dans Google Chrome, appuyez sur Ctrl + Maj + I (Windows/Linux) ou Cmd + Option + I (Mac) pour ouvrir le panneau Outils de développement.
- Accédez à l'onglet Application :
Dans le panneau Outils de développement, recherchez et cliquez sur l'onglet Application en haut.
- Accédez aux paramètres de stockage :
Dans la barre latérale gauche, sous l'onglet Application, recherchez la section Stockage.
- Effacer les données du site :
Sous la section Stockage, vous verrez un graphique à secteurs représentant l'utilisation du stockage. Sous ce graphique, cliquez sur le bouton Effacer les données du site.
-
Fermer les outils de développement :
Une fois les données du site effacées, vous pouvez fermer le panneau Outils de développement en cliquant sur le X dans le coin supérieur droit ou en appuyant à nouveau sur Ctrl + Maj + I (Windows/Linux) ou Cmd + Option + I (Mac).