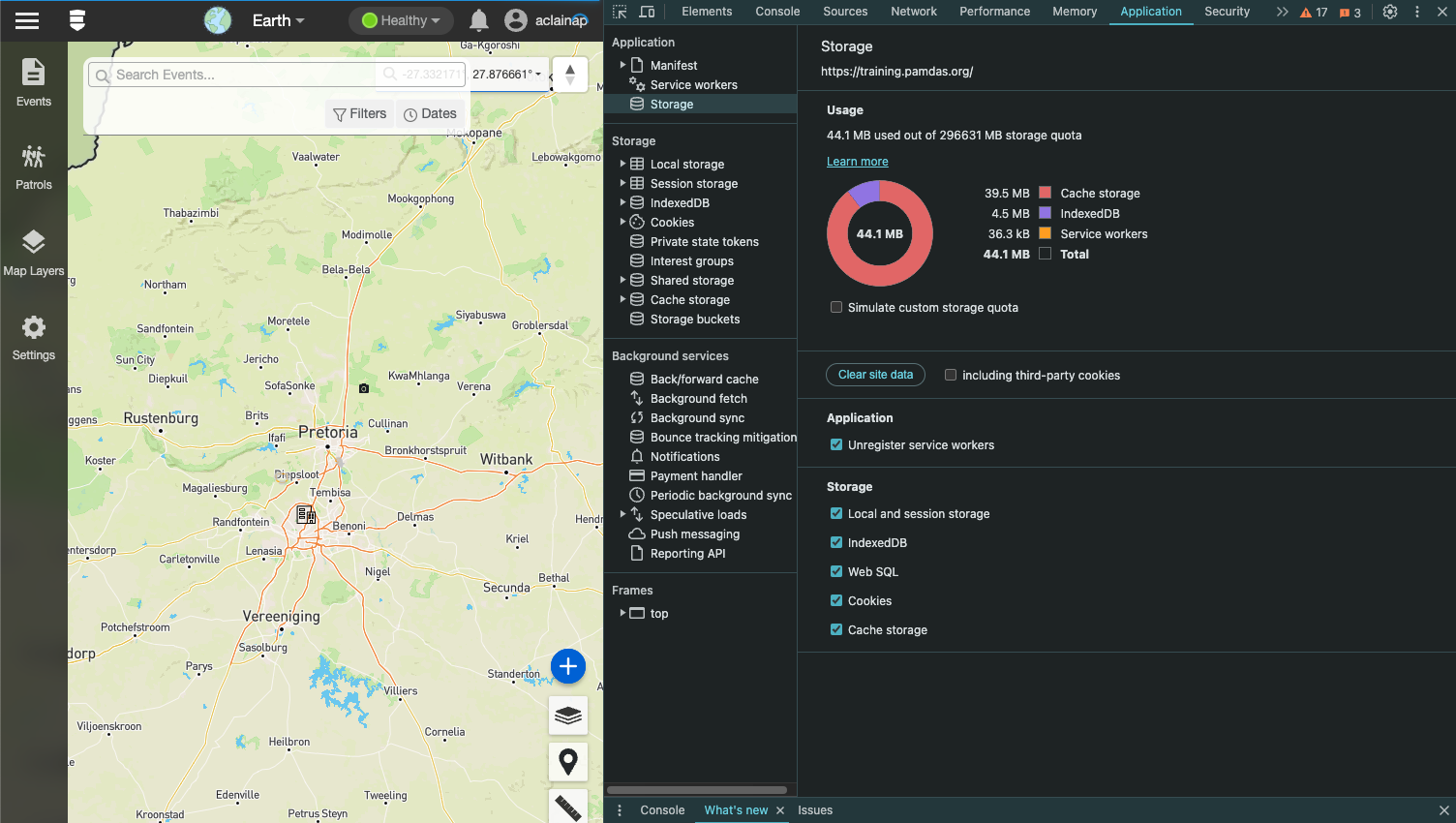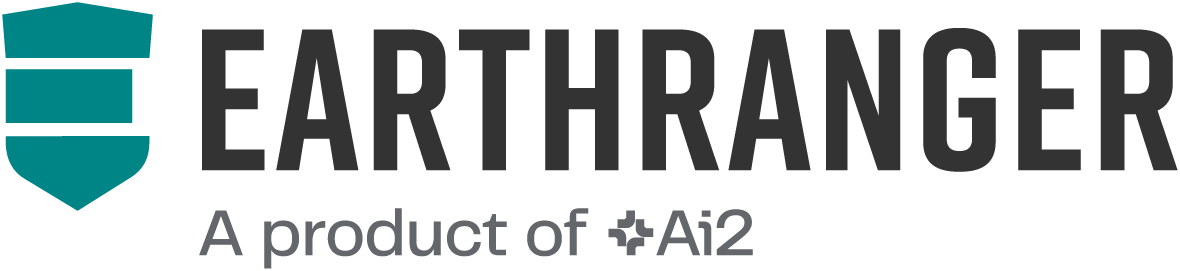A deep reset of the browser cache can help resolve issues caused by outdated or corrupted data stored by the browser. This process will erase cached files, cookies, and other site data for the selected site, which can help resolve performance or loading issues.
Note: Ensure you only clear site data if you are certain it’s needed, as this action cannot be undone.
Follow these steps to clear the site data using Google Chrome's Developer Tools:
-
Open Developer Tools:
- In Google Chrome, press Ctrl + Shift + I (Windows/Linux) or Cmd + Option + I (Mac) to open the Developer Tools panel.
-
Navigate to the Application Tab:
- In the Developer Tools panel, locate and click on the Application tab at the top.
-
Access Storage Settings:
- In the left-hand sidebar, under the Application tab, find the Storage section.
-
Clear Site Data:
- Under the Storage section, you’ll see a pie chart representing the storage usage. Below this chart, click the Clear site data button.
-
Close Developer Tools:
- Once the site data is cleared, you can close the Developer Tools panel by clicking the X in the upper-right corner or pressing Ctrl + Shift + I (Windows/Linux) or Cmd + Option + I (Mac) again.