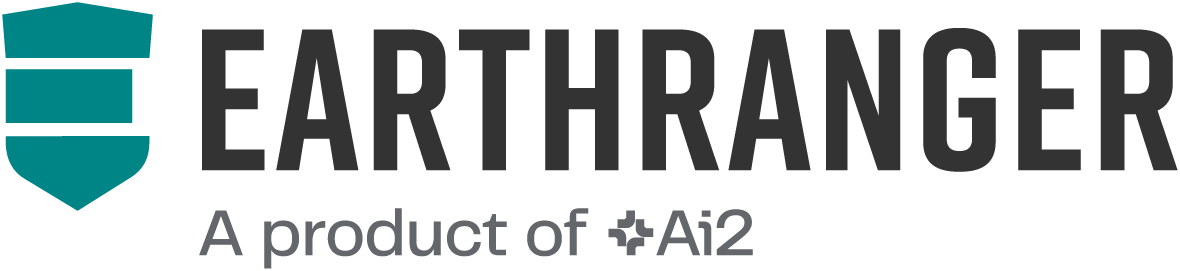This guide provides instructions on how to export subject track data from EarthRanger, including exporting historical data from the Web UI’s Observations table. The process is simple and involves a few key steps.
Steps for Exporting Subject Track Data
-
Navigate to the Admin Site
Open the EarthRanger Admin site at: sitename.pamdas.org. -
Access the Subjects page
Locate the Subjects page Observations > Subjects -
Select the Subject
Choose the subject you want to export track data for (e.g., MySubject). -
Go to Subject Profile Page
On the subject's profile page, scroll to the bottom and click See more observations for this subject here. -
Set Date/Time Filters
On the subject's Observations page, use the date/time filters on the right side of the screen to define the desired export range. -
Select Observations to Export
Select the observations you wish to export by checking the tick-box next to the Actions field at the top left of the table.Note: If the Observations that you want to export exceed the 100 observations displayed, a message that reads “Select all xxx observations” will be available to select all of the observations inside the filtered date.
-
Export the Selected Data
Once all the desired observations/points are selected, click on the drop-down arrow under the Actions field. From the options, select Export Selected Data. -
Download the Exported File
A .csv file will be downloaded to your computer. This file contains the GPS points of the selected subject along with other related data within the defined date range.
For Weather Station data, the information from the Historical Data table will appear in the “Additional” column of the exported spreadsheet.
Excluding Offset or Erroneous Points
If you need to exclude erroneous offset points from the subject’s track data, follow these steps:
-
Zoom In on the Subject’s Track
Open the Map Interface of EarthRanger Web, locate the subject, and zoom in to find the track-timepoint you wish to exclude. -
View Track-Timepoint Metadata
Click on the track-timepoint to display its metadata. This will show the date/time and location where the point was recorded. -
Annotate Date/Time and Location
Write down the date/time and location of the offset track-timepoint. -
Access the Admin Site
Go to the Observations page in the EarthRanger Admin site. -
Locate the Subject and Observation Data
Choose the subject you are working with and scroll to the bottom of the subject's profile page. Click See more observations for this subject here. Use the noted date/time and location of the track-timepoint to locate the corresponding entry in the Observations Table. -
Select Observations to Exclude
Select the observations you want to exclude by selecting the check-box next to the observation row. -
Mark as Excluded
Under the Exclusion Flags column, check the EXCLUDED_MANUALLY box for the selected observations. -
Offset Points Removed from Map
The excluded offset track-timepoints will be removed from the map interface.
Note: This process must be repeated for each offset track-timepoint, as the current system does not yet support a more dynamic selection method for excluding points.